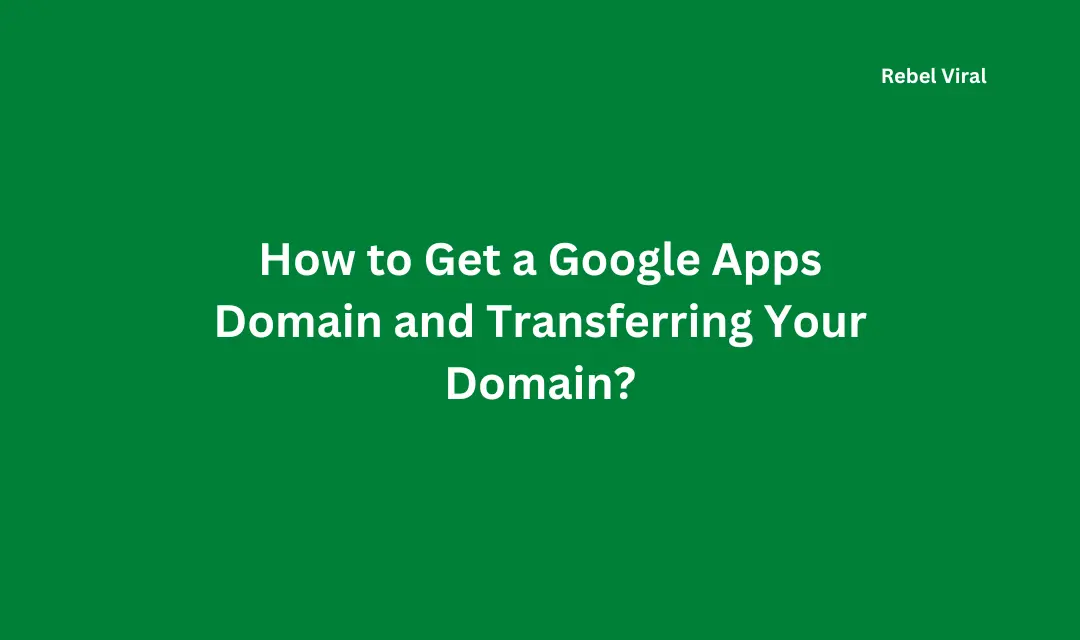How to Get a Google Apps Domain and Transferring Your Domain?
If you are planning to host a web site on Google Apps, you might want to consider getting a domain that starts with a.app extension. The good thing is, there are a couple of ways to get this kind of domain. First of all, you can transfer your domain to another reseller. Next, you can rename or change the name of your domain.
Google Apps Domain – .Com
Google Domains is a service that lets you register a domain name and host it on the same server. This is a relatively inexpensive option that saves you the hassle of buying and maintaining a website yourself. However, you should know that you will be stuck with the company for a while. So it is important to know your options and make sure you’re signing up for the best deal.
Must Read! www google com – Google Create Account, Search Console & Services and Products
First, you should ask yourself what kind of web hosting you want to go with. While there are several providers on the market, we recommend going with a company that will support your desired domain name. You will need to provide some proof of ownership. In addition, you should buy a SSL certificate for your site to keep it secure. Also, be sure to check out their support options. They offer live chat and telephone assistance, as well as a free transfer authorization code.
It’s worth mentioning that Google itself is the provider of the domain, so you’re in good hands. Unfortunately, you’ll be limited to the same US business hours for support. That said, the service does provide a number of features that other similar services do not, such as the aforementioned cloud-based DNS service.
Lastly, the company also boasts a nifty-looking interface that will have you up and running in no time. As of the writing of this article, there are over 300 domain TLDs available, including the popular.com,.net and.org varieties. For now, the only thing missing is a broader selection of generic top-level domains (TLDs) and country-level domains.
Google Apps Domain – .app
The Google Apps Domain Setup Wizard is designed to help first time Google Apps administrators learn how to set up a domain. This is a great resource for anyone who has been hesitant to start using the service because it walks users through the process step-by-step. You can expect to spend between 20 minutes and an hour setting up your Google Apps domain.
There are three steps to setting up your new Google Apps domain. First you need to choose a domain name. Once you have chosen a domain, you need to add a host record in the domain’s DNS panel. A host record is used to tell the email server how to send emails for your domain.
After you have added the host record, you need to make a few changes to the MX record. The MX record enables you to send and receive emails from your Google Apps domain. It is also used to verify that your domain is owned by you. If your domain isn’t owned by you, you will be blocked from sending and receiving mails.
Google will temporarily disable your account if you send too many spam emails. However, you can still add and remove users as you wish. Additionally, you can enable DKIM authentication, which will make your outgoing mails more secure. To do this, you’ll need to change the MX record to point to the Google mail server.
Finally, you’ll need to upload a verification file. To do this, you’ll need an FTP account and access to File Manager. You can only upload a verification file after you’ve confirmed that you own the domain.
Creating your new Google Apps domain isn’t as complicated as you might think. But if you’re not sure how to go about it, you might want to attend one of the Google Apps Setup Webinars. These webinars are designed to provide more personalized assistance.
Renaming Your Domain with Google Apps Domain
If you have a Google Apps domain, you may want to rename it to another domain. You can do this by using the Google Admin Console. However, you will need to have a password and Internet Explorer installed to access the Admin Console.
After a Google Apps domain is renamed, you will still be able to use the domain’s email addresses, Google Drive files, and other applications. However, you will need to rename your contacts and signatures. Additionally, your calendar events created before renaming will still be displayed with the old address.
It is not recommended to rename your domain after a recent hosting transaction. This is because the change does not automatically occur. Also, some services that identify users will need to be manually updated.
Another reason you may want to rename your domain is because you are changing your hosting plan or renewal term. You should notify your reseller or domain provider before you do so.
Before renaming your Google Apps domain, you should configure domain security and user permissions. In the Admin Console, you can invite new users to your Google Apps domain. If you have a Standard edition domain, you cannot rename it.
There are many reasons you may want to rename your Google Apps domain. One is to make it easier for your users to sign into Gmail. Another reason is to create a secondary domain. To accomplish this, you can either create a user alias domain, add a domain to your account, or rename an existing domain.
Whether you are renaming your Google Apps domain, or renaming your Google accounts, it’s important to be aware of the changes that will happen.
Transferring Your Domain to Another Reseller
If you’re planning to transfer your Google apps domain to another reseller, you’ll need to know the right way to go about it. The process involves obtaining an EPP code, also known as a Transfer Authorization Code, and then transferring your domain to a new registrar.
Domain transfers can take days to complete. They require the right information and permissions, so you’ll want to follow the right steps to make sure it goes off without a hitch.
First, you’ll need to create an account at the new registrar. This will require you to pay the registration fee. In addition, you’ll need to provide your contact details. Your new registrar may require you to get the signature of an authorized representative from your old registrar.
Next, you’ll need to set up a domain name and account. You’ll need to provide your contact information, so you’ll need to make sure you have an email address.
Once you’ve done that, you’ll need to enter your credit card information. You can save this on the Checkout Settings page. However, you’ll want to add it in again before completing the transfer.
When you’re ready to start the transfer, you’ll need to give the registrar a little explanation. It might be because you’re unhappy with your service, or you have a better deal.
After you’ve provided the right details, you’ll need to enter a Transfer Authorization Code. Some registrars allow you to auto-generate this from their control panels. But you’ll need to get this code for each domain you want to transfer.
To make sure you don’t end up with a duplicate account, you’ll need to enter your public identifier. Fortunately, you’ll find this information in your Google Admin console.
SSL – Google Apps Domain and Transferring
When you first start using Google Apps domain, you will need to configure SSL. Luckily, you can do this with a single click. With managed security, HTTPS connections are automatically enabled for your custom domain. The only thing that you need to do is enable it on your App Engine custom domain settings page.
Before you can configure SSL for your custom domain, you will need to get a SSL certificate. Currently, SSL certificates are issued for two years, plus three months if you renew them. However, it’s possible that in the future, one-year SSL certificates will be available.
You will also need to get your Private Key code. Once you get your private key, you will need to convert it into an RSA private key. These keys are passed through a load balancer. If you are using a VM instance, you can simply copy the code and upload it to the server.
Read Details: Play Google Com – Basic Guide About Google Play Services
After you have installed the SSL certificate, you will need to enable ingress controls. This allows you to prevent users from bypassing the load balancer and getting access to your website.
To do this, you will need to create an application policy. Each web application you want to allow or block must have a separate application policy. Depending on the type of application, you will need to select a group or the web application itself.
For SSL, you will need to generate a certificate signing request (CSR) and a private key. You can then upload the certificate files to App Engine. It’s recommended that you use a tool such as openssl rsa or openssl x509 to generate these certificates.